Learn two ways to find out how many hours you spent in front of a computer without having to install any software.
You may not be able to turn off the computer for a long time with many pro
blems, most notably the failure of the processor and hard disk, RAM and other pieces of pieces, in addition to not turn off the computer for a long time weakens the Power Supply Power Supply as a result of the failure to disconnect the computer permanently from electricity, Shutdown command, so today I'll tell you two very confusing ways to know how many hours you've spent in front of your computer and you'll also know when to turn off your computer.
Method 1: Using the Task Manager
Yes, you can see how many hours you spent in front of your computer only through Task Manager or Task Manger. Simply open the Task Manager window by pressing the Ctrl + Shift + Esc button on the keyboard and then the Task Manager, You use Windows 10 just right click on the taskbar and then select TaskManager Task Manager option.
The Task Manager will open, then click on the "Performance"option and then the option "Run Time" or "Up Time" and you will find below the number of hours of operation of your device by day, hour, minute and second.
Method 2: Using a command prompt
Simply open the command prompt by pressing the Windows + R on the keyboard, typing this command "cmd" and pressing OK.
After that, the Cmd command prompt will open, and here you will type the following command "systeminfo" and press Enter.
If you are using Windows XP, type net stats srv and press Enter.
Then wait until you finish downloading some data and you will find there is an option named Sytem boot Time and if you focus well you will find in front of him precisely the time you spent on the computer.
In conclusion, I hope that you will enjoy these two ways to know the exact time that you spent in front of the computer, and do not forget to share the subject with your friends to benefit everyone.
blems, most notably the failure of the processor and hard disk, RAM and other pieces of pieces, in addition to not turn off the computer for a long time weakens the Power Supply Power Supply as a result of the failure to disconnect the computer permanently from electricity, Shutdown command, so today I'll tell you two very confusing ways to know how many hours you've spent in front of your computer and you'll also know when to turn off your computer.
Yes, you can see how many hours you spent in front of your computer only through Task Manager or Task Manger. Simply open the Task Manager window by pressing the Ctrl + Shift + Esc button on the keyboard and then the Task Manager, You use Windows 10 just right click on the taskbar and then select TaskManager Task Manager option.
The Task Manager will open, then click on the "Performance"option and then the option "Run Time" or "Up Time" and you will find below the number of hours of operation of your device by day, hour, minute and second.
Method 2: Using a command prompt
Simply open the command prompt by pressing the Windows + R on the keyboard, typing this command "cmd" and pressing OK.
If you are using Windows XP, type net stats srv and press Enter.
Then wait until you finish downloading some data and you will find there is an option named Sytem boot Time and if you focus well you will find in front of him precisely the time you spent on the computer.
In conclusion, I hope that you will enjoy these two ways to know the exact time that you spent in front of the computer, and do not forget to share the subject with your friends to benefit everyone.
Learn two ways to find out how many hours you spent in front of a computer without having to install any software.
 Reviewed by Unknown
on
Tuesday, July 25, 2017
Rating:
Reviewed by Unknown
on
Tuesday, July 25, 2017
Rating:
 Reviewed by Unknown
on
Tuesday, July 25, 2017
Rating:
Reviewed by Unknown
on
Tuesday, July 25, 2017
Rating:

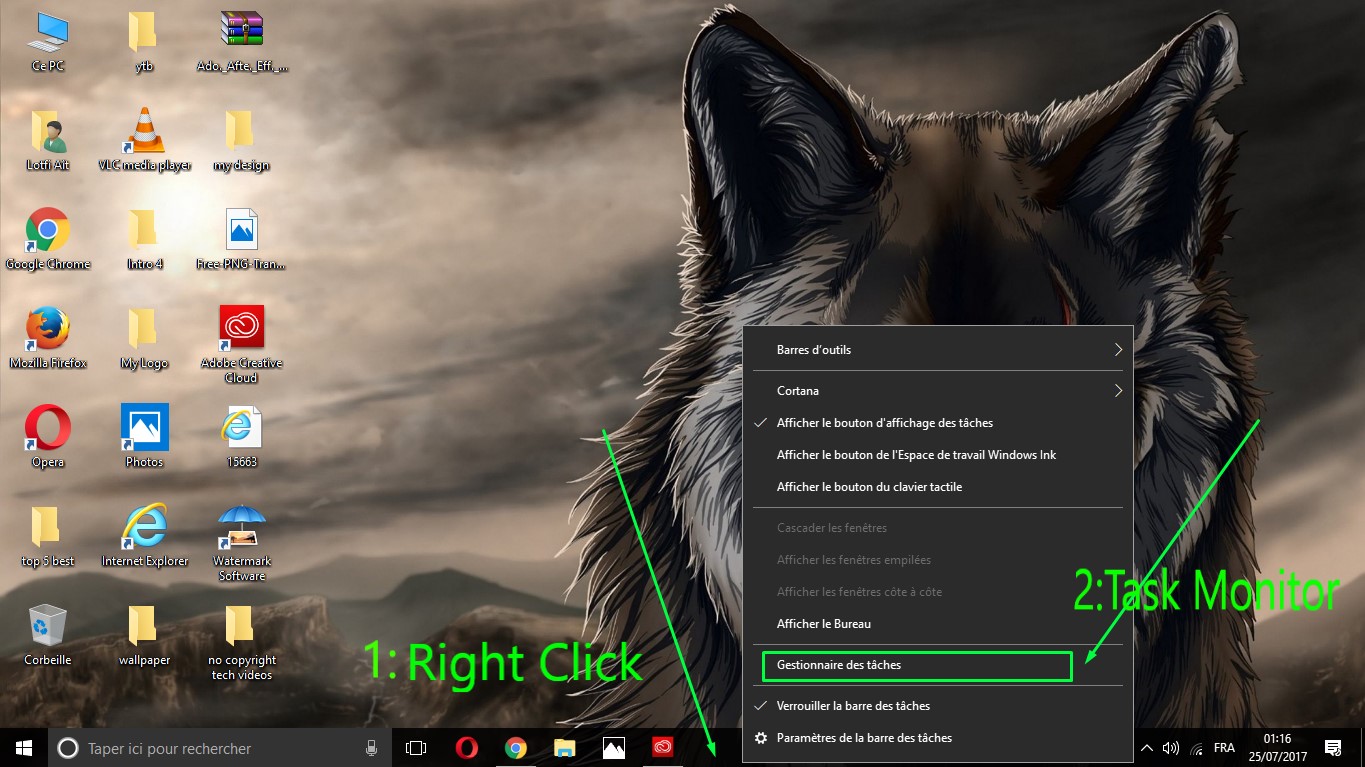





No comments: